Assalamu/alaikum warahmatullahi wabarokatuh..
Pada kesempatan kali ini saya akan memberikan ilmu pengetahuan tentang cara membuat laporan pada java Netbeans menggunakan iReport. Kenapa harus menggunakan iReport? Karena saat pembuatan laporan untuk java netbeans perangkat tambahan nya yaitu dengan menggunakan iReport, mungkin ada yang lain lagi selain menggunakan iReport akan tetapi saya belum mengetahui apa saja yang bisa digunakan sebagai pembuatan Laporan menggunakan Netbeans.
Disini saya akan menjelaskan tentang pembuatan Laporan menggunakan iReport pada Netbeans, untuk menggunakan iReport sebagai alat bantu untuk pembuatan laporan, perlu diketahui sebelum memulai. Anda tidak bisa langsung membuat sebuah laporan pada Netbeans, harus install dan perlu menambahkan beberapa plugin pada Netbeans, perlu Hal – hal yang perlu di persiapkan saat pembuatan Laporan pada Netbeans.
Baca juga : Persiapan pembuatan laporan di java Netbeans
Jika persiapan sudah matang atau persiapan sudah komplit, dan sebelumnya jika belum terinstall Tool plugin iReport maka belum terlihat pilihan menu ‘Report Datasource’ , apabila sudah terinstall Tool Plugin iReport maka akan muncul pilihan menu ‘Report Datasource’.
Klik pilihan menu ‘Report Datasource’.
Klik pilihan menu ‘Report Datasource’.
Nanti muncul tampilan Connection/Datasources, Klik Tombol New.
Lalu pada tampilan Datasource, pilih ‘Database JDBC connection’ , lalu Klik Next.
Lalu muncul tampilan Database JDBC connection , untuk Name bebas saja. Disini saya beri nama : PULSA
Pada pilihan JDBC Driver , pilih : MySQL (com.mysql.jdbc.Driver)
Pada pilihan JDBC Driver , ketikan pada MYDATABASE nama database yang telah dibuat (untuk nama database baca lagi pada postingan sebelumnya ) ( jdbc:mysql://localhost/MYDATABASE ) , ketikan dengan : jdbc:mysql://localhost/db_pulsa
Untuk pilihan Username , ketik root
Untuk pilihan Password , biarkan kosong jika tidak memakai password, isi dengan password anda jika ada password nya.
Setelah semua terisi, maka Test dulu database sebelum menyimpan , jika muncul pesan peringatan ‘Connection test succesfull’ maka koneksi ke database sudah berhasil dan silahkan Simpan atau klik tombol save.
Setelah membuat Koneksi pada menu ‘Report Datasource’ maka langkah selanjutnya tinggal buat ‘package baru’, caranya bisa dilihat pada postingan sebelumnya jika anda lupa cara membuat package baru pada sebuah project java netbeans atau jika males membuka postingan sebelumnya bisa dengan cara : Klik kanan ‘source Packages’ , lalu pilih New > pilih ‘Java Packages’ lalu Buat package baru dengan nama ‘laporan‘
Pada package laporan, pilih New dan pilih Report Wizard.. Jika tidak terdapat menu Report Wizard, pilih saja menu Other.
Lalu pada tampilan ‘Layout’ pilih Blank Letter atau Blank A4 terserah anda mau menggunakan kertas jenis apa.
Setelah memilih jenis kertas, muncul tampulan ‘Name and Location’ , beri nama Report anda sesuai dengan keinginan , disini saya memberi nama dengan : lap_trans
Pada tampilan menu ‘query’ , pastikan untuk pilihan menu Connection / Data Source pilih dengan PULSA ( koneksi yang telah tadi di buat di atas ), setelah selesai tombol Design query, jika muncul pesan peringatan ‘Database Password’ klik saja OK jika database tidak diberi password.
Lalu klik 2x tabel trans nanti akan muncul diagram tabel trans, biarkan semua menjadi ceklis lalu klik OK. Lalu Klik Next dan jika muncul pesan peringatan ‘Database Password’ klik saja OK jika database tidak diberi password.
Lalu muncul tampilan ‘Fields’, pindahkan semua field yang terletak di kiri pindahkan ke posisi di kanan dengan mengklik ‘ >> ‘ setelah semua berganti posisi langsung Klik Next.
Lalu muncul tampilan ‘Group by’ , Klik saja Next jangan di isi. Lalu Klik Tombol Finish.
Lalu muncul tampilan berkas kosong pada bagian Designer.. disana terdapat bagian Title, Page Header, Column Header, Detail 1, Column Footer, Page Footer dan Summary.
Jika ingin membuat sebuah tabel pada Laporan, maka disini kita menambahkan Rectangle ke Form desain laporan. Klik Menu Pallete. Lalu Drag and Drop pilihan Rectangle (Klik Rectangle, Tekan , Lalu tahan, Lalu bawa ke Form Desain Laporan) pada Bagian Column Header dan Bagian Detail 1. Lalukan seperti itu hingga 6 kali ( membuat Tabel dengan 6 Kolom ).
Setelah selesai membuat Tabel dengan menggunakan Rectangle pada bagian Column Header dan pada bagian Detail 1. Lalu Klik pilihan ‘Report Inspector’ pada bagian Fields, drag and drop ‘trans_id_trans’ ke ‘bagian Detail 1’ sehingga seperti pada Gambar dibawah. Lalu masukan ‘trans_id_trans’ dan ‘$F{trans_id_trans}’ pada Kotak Pertama. Lakukan untuk field yang lainnya sehingga menempati Kotak yang ke-6.
Lalu Ubah Nama Field pada bagian Column Header, dengan cara Klik Field tadi yang berada pada Kotak 1. Lalu Klik Properties, pada text di bagian ‘Static text properties’ , ubah nama sesuai keinginan. Lalu ceklis Bold. Seperti pada gambar. Rubah ke 6 yang lainnya.
Lalu Tarik Batas Garis pada bagian Detail 1 ke atas supaya tidak ada jarak pada isi tabel.
Setelah Selesai pengeditan, maka Jalankan Laporan dan lihat hasilnya dengan mengklik menu ‘Preview’
Maka Selesailah proses pembuatan laporan pada java Netbeans menggunakan iReport. Mohon Maaf apabila ada Salah Penulisan Kata/Kalimat. Semoga dengan artikel ini, dapat membantu Kalian dalam membuat Laporan pada Project Java Appication, Terima Kasih sudah mengunjungi. Jangan Lupa untuk Like dan Share artikel ini, Semoga Bermanfaat.




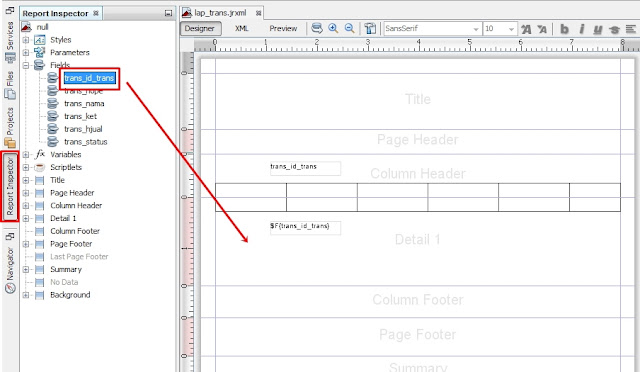


No comments:
Post a Comment