Pada kesempatan kali ini saya akan memberikan penjelasan bagaimana sii cara nya untuk membuat sebuah setup installer dari java netbeans? Bagaimana caranya merubah dari jar menjadi exe? Caranya merubah dari jar menjadi setup installer, dan lain sebagainya menyangkut tentang merubah menjadi setup installer. Pertama tama sebelum ke pembahasan, persiapkan terlebih dahulu alat untuk merubah menjadi setup installer. Disini saya menggunakan software Advanced Installer versi 13.0 jika kalian sudah punya software nya berapapun versi nya tidak menjadi masalah ( coba saja, jika menemukan masalah atau tidak tahu caranya ) coba saja gunakan seperti punya saya versi 13.0) dan install mysql-connector-odbc-5.3.4-win32 di laptop kalian terlebih dahulu.
Jika sudah mempunyai software untuk merubah setup installer sekaligus menginstall connector odbc, lalu jangan lupa untuk memastikan persiapan persiapan sebelumnya pada project aplikasi, apa sudah benar dalam mempersiapkan hal hal yang harus dipersiapkan pada penjelasan sebelumnya. Lalu dalam pembuatan setup installer, perlu menambahkan beberapa tool tambahan ke dalam settingan nya + penambahan SQL Script jadi persiapkan terlebih dahulu, Tool tambahan diantaranya ( mysql-connector-odbc-5.3.4-win32 + jdk-7u11-windows-i586 ) dan untuk SQL Script pada database di Laptop kalian (database db_surat yang telad dibuat sebelumnya) Export Saja database nya sehingga membentuk sebuah SQL file. Apabila semua sudah beres, sudah FIX sudah siap untuk membuat project aplikasi punya anda menjadi sebuah software, maka dimulailah proses perubahan dari jar menjadi exe ( merubah menjadi setup installer ). Lalu, proses untuk membuat setup installer pun akan dijelaskan pada paragraph selanjtunya:
1. Pertama buka terlebih dahulu software Advanced Installer nya.
2. Pada tampilan pertama kali di menu advanced installer, pada menu project baru pilh Java > Lalu Java Application. Klik pilihan Option untuk membuka pilihan menu, setelah terbuka ceklis ‘User Wizard to create the project’. Lalu Klik Project.
3. Pada Tampilan ‘Enter details about your product’. Pada menu Please Specify your product name: isi dengan nama produk aplikasi nya (contoh: pengelolaan pulsa). Pada menu Please Specify your organization: isi dengan organisasi/perusahaan dari aplikasi (contoh: STTG). Klik NEXT
4. Pada Tampilan ‘Select a distribution type’ ceklis pada pilihan EXE setup file. A single EXE which contains all installation files. Klik NEXT
5. Pada Tampilan ‘Set project and packages paths’ Pada menu Save the project in: isi dengan nama sesuai dengan pada langkah 3 tadi ( pengelolaan pulsa ) Pada menu Project output folder: pilih lokasi tempat dimana penyimpanan file hasil pembuatan setup installer. Klik NEXT
6. Pada Tampilan ‘Add files to your project’ Klik tombol Browse Lalu pilih folder project aplikasi yang telah kita buat sebelumnya. Tujukan pada folder ‘dist’ lalu select folder. Klik NEXT
7. Pada Tampilan ‘Set up the Java Product’ pada menu Select the main class from the candidates.... pilih form mana yang akan dibuka pertama kali saat membuka software (contoh: inputan.transaksi ). Klik NEXT
8. Pada Tampilan ‘Application settings for the Java Product’ pada menu Choose the type of your Java application: ceklis Graphical User Interface pada menu Use the [Browse] button... Klik tombol browse lalu cari gambar dengan ekstensi .ico sebagai Icon pada software nya. Klik NEXT
9. Pada Tampilan ‘Set Java options’ biarkan pilihan menu ‘any’ saja. Klik NEXT
10. Pada Tampilan ‘Create shortcut to yout Java Product’ terserah saja mau ceklis atau tidak juga, untuk saran sii ceklis saja semuanya. Klik NEXT
11. Pada Tampilan ‘Create a Mac OS X Package’ uncheck (jangan di ceklis) pada Create a Mac OS X Package karena ga bakalan di install di Sistem Operasi Mac OS mungkin. :D klik NEXT
12. Pada Tampilan ‘Application execution’ maksudnya jika setelah selesai installasi mau nya langsung ngapain? Kalo saya sii biarin aja trus NEXT biar ga ribet.
13. Pada Tampilan ‘Configure installation UI' pilih saja tema terserah anda. Klik NEXT
14. Pada Tampilan ‘Select the build languages’ pilih default saja. Klik NEXT
15. Pada Tampilan ‘License Agreement’ jika kalian ingin menampilan License Agreement maka masukan dengan ekstensi .rtf , kalau saya sii klik NEXT saja biar ga ribet.
16. Pada Tampilan akhir uncheck ( jangan di ceklis ) pada Build the project now klik FINISH
17. pilih menu Requirements lalu pilih Presquisites pada package Pre-install Klik Kanan lalu pilih New Package Prerequisites. Tambahkan tool yang disebutkan tadi di atas ( mysql-connector-odbc-5.3.4-win32 + jdk-7u11-windows-i586 )
mysql-connector-odbc-5.3.4-win32 gunanya untuk sebagai jembatan untuk database dan project application, jdk-7u11-windows-i586 karena ini aplikasi dari Java maka jdk perlu di install di Perangkat Laptop supaya Project Java bisa jalan, jika tidak terdapat jdk di laptop dan ingin menjalankan aplikasi di pastikan bakal error nantinya
18. pilih User Interface lalu pilih Dialog pada MSI Packages di folder First Time Install klik kanan pilih Add Dialog cari, pilih dan klik SQLConnectionDlg
19. pilih Server lalu pilih SQL Database jika tidak ada, klik Add/Remove lalu pilih dan ceklis SQL Database klik apply SQLConnectionDlg. Pada Klik kanan lalu New Connection lalu pilih Predefined. Ubah nama menjadi: MySQL Connection
20. ikuti saja seperti gambar di bawah ini:
22. Lalu Simpan Project dan Klik Build pada Tab menu di atas atau bisa juga klik F7. Setelah selesai proses build, buka folder hasil build ( langkah 5 ), lalu coba jalankan file.
Maka Selesailah pembuatan setup installer menggunakan advanced installer. Mohon Maaf apabila ada Salah Penulisan Kata/Kalimat. Semoga dengan artikel ini, dapat membantu Kalian dalam membuat Project Java Appication, Terima Kasih sudah mengunjungi. Jangan Lupa untuk Like dan Share artikel ini, Semoga Bermanfaat.



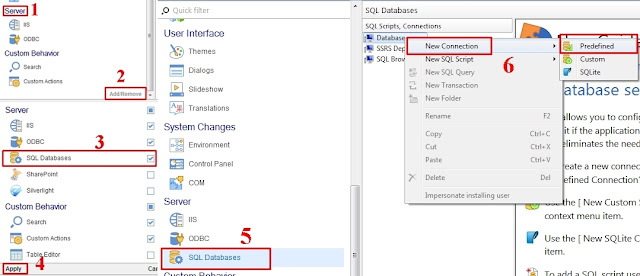

2 comments:
terimakasih gan, sangat bermanfaat tutorialnya.. oya, kalau mau menambahkan laporan/ireport ke dalam installer kita gimana caranya gan? terimakasih sebelumnya gan
Terimakasih atas tutorialnya, saya mau tanya kalau error Could not copy template file from 'C:\Program Files (x86)\Caphyon\Advanced Installer 15.5\templates\template.msi' to 'C:\Program Files (x86)\Absensi Magang.msi'. Error: Access is denied. kenapa ya
Post a Comment